
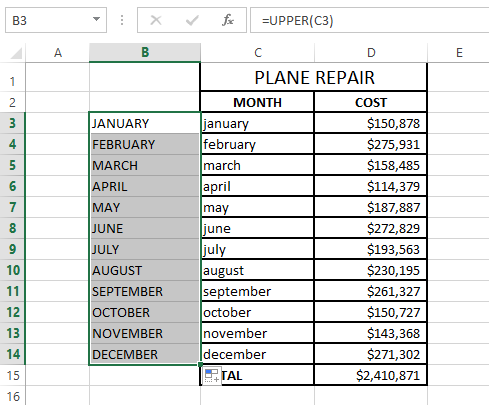
It is however in the raw code on Patrick Matthews post.Ĭase_sensitive (int) : If FALSE the regex is not case sensitive and vice versa.Īs mention I've only looked at the two most basic functions as those will meet most peoples needs.In this article I'd like to tell you about different ways to change Excel uppercase to lowercase or proper case. If you need to replace the nth match you'll to use RegExpReplaceRange (which isn't documented here the moment.Replace_all (boolean) : If TRUE will replace all the matches, if FALSE will only replace the first. replace_with (str) : The string you want to replace the match with.RegExpReplace(search, pattern, replace_with="", replace_all=TRUE, case_sensitive=TRUE, multiline) If TRUE, then they will match each individual line in the cell (if you've copied in an entire article for example). Multiline (boolean) - If FALSE then ^ and $ will match the beginning and end of all the text in the cell. 1 - Numerical position of the first character of the match.Default: Returns a zero-indexed array of all matchesĬase_sensitive (boolean) - If TRUE the regex is case sensitive and vice versa.pattern (str) - The regex you want to match.search (str or cell ref) - The string or cell reference you want to search.RegExpFind(search, pattern,match_to_return="", case_sensitive=TRUE, return_type=0, multiline=FALSE) The value after the equals is the default value. It took me a little while to clock what the functions all did, so here is some documentation to help you all out.įor those of you not familiar with this particular format of documentation, any inputs with an equals sign after them e.g. Replace value in string (case sensitive) - =RegExpReplace(cell_reference,regex_goes_here,replace_value,TRUE).=RegExpReplace(cell_reference,regex_goes_here,replace_value,FALSE).Replace value in string (case insensitive) =RegExpFind(cell_reference, regex_goes_here,x,TRUE,0,FALSE).
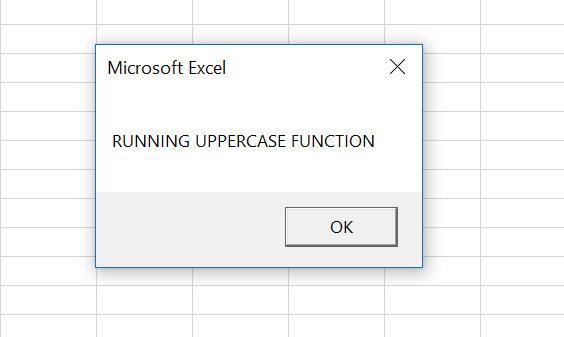
It does not unfortunately support capturing groups, so you're matching the xth match of the whole regex. This will return exactly what is matched.=RegExpFind(cell_reference, regex_goes_here,x,FALSE,0,FALSE).=ISNUMBER(RegExpFind(cell_reference, regex_goes_here, ,TRUE,1,FALSE))Įxtract value from string (case insensitive) (xth match).=ISNUMBER(RegExpFind(cell_reference, regex_goes_here, ,FALSE,1,FALSE))ĭoes a cell match regex?* (case sensitive).Useful examples of Excel regex formulasĭoes a cell match regex?* (case insensitive) If you'd like to dig into the ins and outs I've written out proper documentation in the section after. If you just wish to copy paste, then the next section has examples. I'm only going to focus on two, which most people which will cover the majority of basic use cases: This will then give you access to the following formulas. (Full credit to Patrick Matthews for actually writing these functions, you can find his article on VBA & regex here.) What functions do you get? You're ready to go! You now have regex in all your workbooks.If you haven't changed the name it's Regular-Expressions-Examples. Finally enable the add-in with the same name of this sheet.File > Options (a new window will open) > Add-ins > Manage Excel Add-ins Go Then you need to open the add-ins menu 1.At this point it will automatically select the correct destination. File > Save As > Select Excel Add-in (*.xlam) 2.
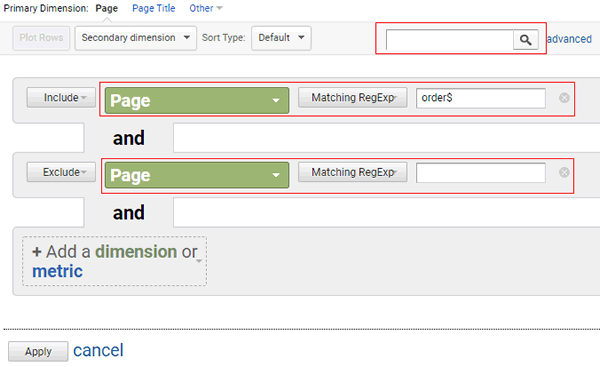
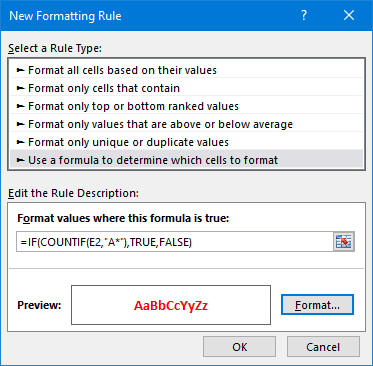
It has everything you could possibly ever want.


 0 kommentar(er)
0 kommentar(er)
